Contact Us

29.05.2024
With the transition from Universal Analytics to Google Analytics 4, there may be some issues you need to resolve. One of these issues is “unassigned” traffic. Dimensions appearing as “unassigned” / (not set) in reports negatively impact your ability to analyze and optimize.
We will discuss the causes of “unassigned” traffic in your GA4 reports and how to reduce it. This will enable you to better analyze your website’s visitor traffic performance.
In GA4, “unassigned” traffic refers to web traffic that is not categorized under the default traffic sources or mediums provided by Google Analytics. “Unassigned” traffic appears in the default channel grouping in the Acquisition -> Traffic/User Acquisition reports.

Due to “unassigned” traffic, the true source of traffic and conversions cannot be determined, and therefore, the real performance of marketing channels cannot be seen. This prevents you from knowing which channels perform well, setting strategies, or understanding which adjustments need to be made.
Google Analytics 4 uses several dimensions to classify and analyze traffic sources. Some of them are explained below:

There are currently 18 default channel groups:
There are many factors that cause “unassigned” traffic in GA4:

To reduce “unassigned” traffic in GA4, the following options should be checked:

“Unassigned” traffic in GA4 is a manageable problem with proper and consistent practices. By understanding its causes and applying best practices in tracking and tagging, you can significantly reduce its impact and gain more accurate insights into your marketing performance.
Perfist Blog
Similar Articles

With the transition from Universal Analytics to Google Analytics 4, there may be some issues you need to resolve. One of these issues is “unassigned” traffic. Dimensions appearing as “unassigned” / (not set) in reports negatively impact your ability to analyze and optimize. We will discuss the causes of “unassigned” traffic in your GA4 reports […]
Read More
Beginner Level Web/App Analytics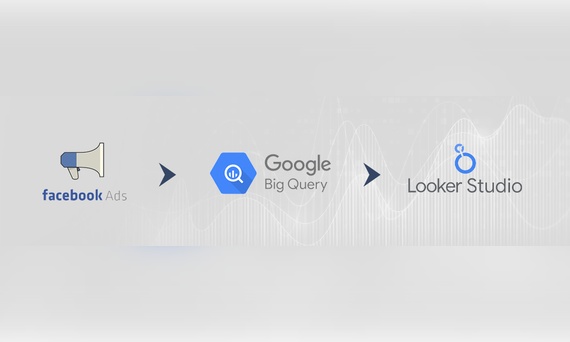
Earlier this year, Google Cloud announced that BigQuery data warehouse supports automatic data transfer from Facebook Ads. In its preview stage, this feature offers an alternative way to enhance analysis and insights by allowing the scheduling of data loading tasks. With this integration, the need for third-party tools or manual code execution is eliminated. This […]
Read More
Mid Level Web/App Analytics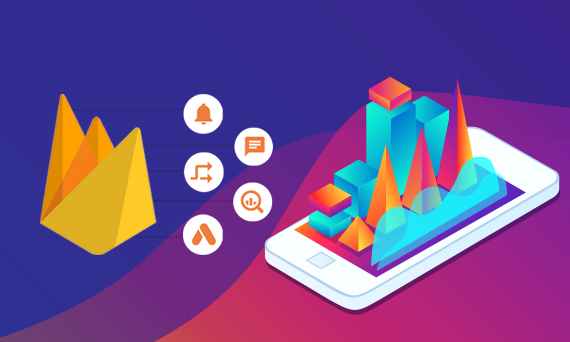
By combining the app and web data in Google Analytics 4, app analysis has become more easily trackable. Firebase Analytics allows you to easily track your iOS or Android app with GA4. With numerous different tools available for mobile app tracking, being able to see both web and app data within the same property is […]
Read More
Mid Level Web/App Analytics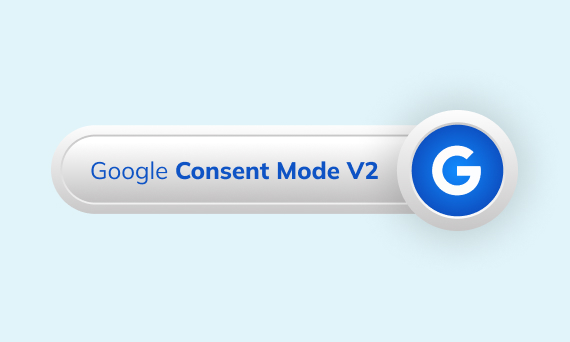
Businesses want to use as much data as possible from analytics and marketing cookies. However, in order to collect and use this data, they need to comply with laws such as KVKK/GDPR. By enabling Cookie Mode, Google helps to use cookies according to the level of consent. In other words, with Cookie Mode, users’ privacy […]
Read More
Mid Level Web/App Analytics